Pada halaman ini akan dibahas mengenai Menghitung Varian Sampel dengan Microsoft Excel. Semua informasi ini kami rangkum dari berbagai sumber. Semoga memberikan faedah bagi kita semua.
Data yang akan digunakan dalam penghitungan ini adalah data yang sama dengan penghitungan pada contoh sebelumnya, yaitu tinggi badan siswa dalam satuan cm. Data tinggi badan siswa tersebut adalah sebagai berikut.
172, 167, 180, 170, 169, 160, 175, 165, 173, 170
Sebelum menghitung variannya, data diinput terlebih dahulu. Hasil input data adalah sebagai berikut.
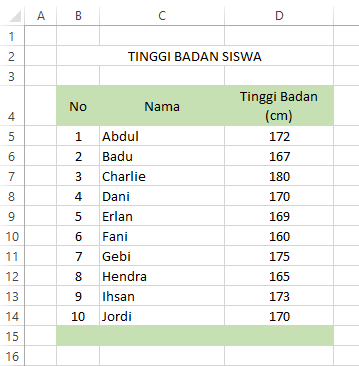
Dari hasil input data tersebut tampak bahwa data tinggi badan yang akan dihitung variannya berada pada kolom-baris D5 sampai D14, atau biasa ditulis D5:D14.
Penghitungan varian sampel dengan Microsoft Excel memerlukan fungsi VAR.S, dengan syntax-nya VAR.S(Number 1, [Number 2], ... ). Sehingga syntax penghitungan varian untuk data tinggi badan menjadi =VAR.S(D5:D14). Penulisan syntax dilakukan di kolom-baris di luar data, misalnya di kolom-baris D15.
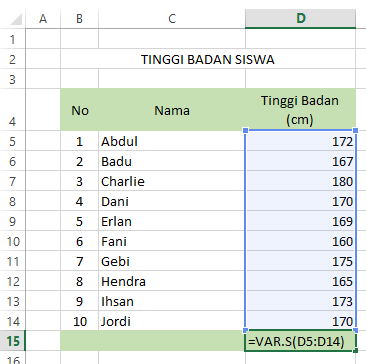
Setelah itu tekan ENTER, maka selanjutnya akan muncul varian sampel.
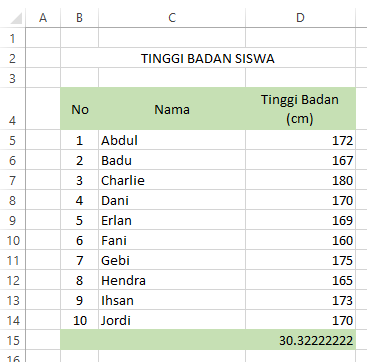
172, 167, 180, 170, 169, 160, 175, 165, 173, 170
Sebelum menghitung variannya, data diinput terlebih dahulu. Hasil input data adalah sebagai berikut.
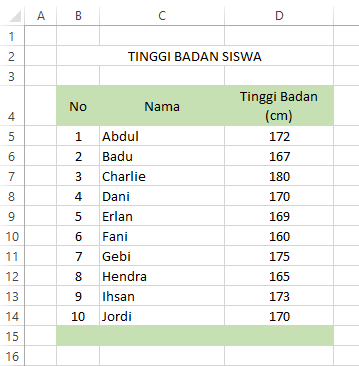
Dari hasil input data tersebut tampak bahwa data tinggi badan yang akan dihitung variannya berada pada kolom-baris D5 sampai D14, atau biasa ditulis D5:D14.
Penghitungan varian sampel dengan Microsoft Excel memerlukan fungsi VAR.S, dengan syntax-nya VAR.S(Number 1, [Number 2], ... ). Sehingga syntax penghitungan varian untuk data tinggi badan menjadi =VAR.S(D5:D14). Penulisan syntax dilakukan di kolom-baris di luar data, misalnya di kolom-baris D15.
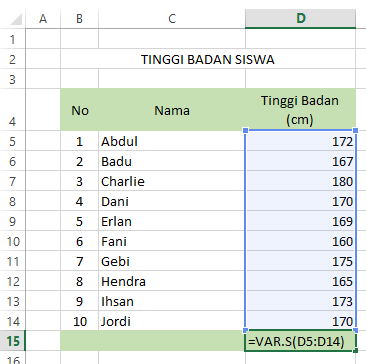
Setelah itu tekan ENTER, maka selanjutnya akan muncul varian sampel.
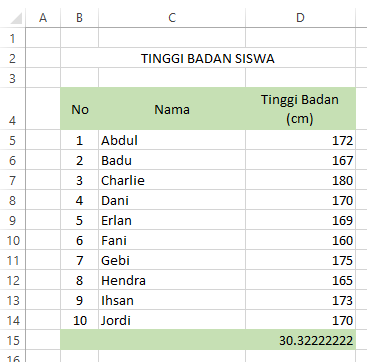
Tidak ada komentar:
Posting Komentar